Tentang KamiPedoman Media SiberKetentuan & Kebijakan PrivasiPanduan KomunitasPeringkat PenulisCara Menulis di kumparanInformasi Kerja SamaBantuanIklanKarir
2025 © PT Dynamo Media Network
Version 1.102.1
Konten dari Pengguna
Cara Mencerahkan Foto di Photoshop agar Lebih Indah
9 Agustus 2023 14:21 WIB
·
waktu baca 2 menitTulisan dari Tips dan Trik tidak mewakili pandangan dari redaksi kumparan
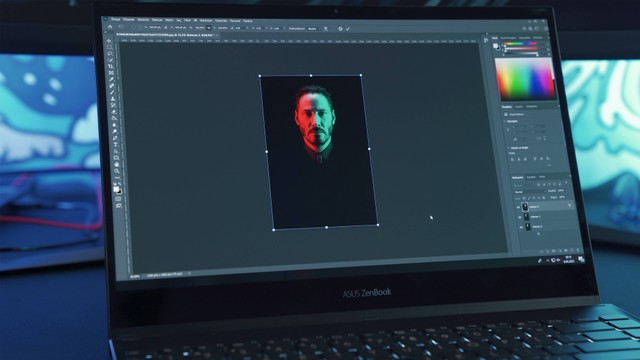
ADVERTISEMENT
Cara mencerahkan foto di Photoshop berguna untuk mengedit bagian foto yang terlihat gelap, sehingga komposisi kecerahan pada foto tersebut diubah, supaya terlihat lebih jelas dan indah.
ADVERTISEMENT
Pengambilan angle foto, serta pencahayaan yang kurang tepat dapat menimbulkan bayangan pada hasil foto, sehingga foto menjadi lebih gelap. Seperti dikutip dari techsolutions.support.com, jika foto terlalu gelap berarti jumlah cahaya yang masuk ke kamera kurang terang,
Cara Mencerahkan Foto di Photoshop
Inilah tahapan dan cara mencerahkan foto di Photoshop agar lebih indah.
1. Memakai Fitur Curves
Pilih foto yang ada di penyimpanan komputer atau laptop, kemudian buka foto tersebut melalui Photoshop, klik opsi image pada foto, lanjut adjustments dam klik menu curve.
Maka akan menampilkan grafik di depan foto, lihat titik yang berada di garis melengkung, klik titik tadi dan seret ke atas garis miring sampai melihat kecerahan foto yang tadinya gelap, jadi lebih terang.
ADVERTISEMENT
Perlu diingat, sebaiknya ketika menggeser gari tidak terlalu jauh karena akan menyebabkan foto menjadi terlalu cerah dan terlihat tidak jelas. Jika sudah yakin klik OK, kemudian Save fotonya.
2. Memakai Fitur Levels
Buka foto yang akan diedit melalui software Photoshop, tunggu sebentar sampai seluruh foto tampil. Selanjutnya, klik image dan pilih adjustments, klik fitur levels.
Layar pop up akan muncul dengan beberapa pilihan dan gamabr grafik, lihat slide di bawah grafik dengan simbol segitiga, yang ada di sebelah kanan digeser ke arah kiri.
Perhatikan juga kecerahan foto, apakah sudah pas atau belum. Geser lagi ke arah kira jika dirasa kurang terang, sedangkan ke arah kanan apabila terlalu terang. Terakhir, klik OK dan Save.
3. Brightness and Contrast
Fitur brightness and contrast tidak memakai grafik, melainkan berupa slide dan angka. Buka dulu foto yang akan diedit dengan Photoshop, klik image> adjustments> brightness and contrast.
ADVERTISEMENT
Pada jendela menu brightness and contrast, geser slide brightness ke arah kanan untuk mencerahkan foto, sedangkan kontras ke arah kiri supaya mengurangi kontras bayangan (pencahayaan yang gelap). Jika sudah yakin dan sesuai, simpan foto dengan klik OK> Save.
4. Shadow-Highlight
Setelah foto dibuka melalui Photoshop, klik image, lalu adjustments dan masuk ke shadow-highlight. Klik show more option pada jendela pop up, edit pada bagian shadow saja dengan menggeser slide sesuai kecerahan yang diinginkan. Selanjutnya, simpan foto yang sudah diedit.
Keempat cara mencerahkan foto di Photoshop pada ulasan ini, dapat menjadi referensi, untuk orang yang sedang belajar memakai software Photoshop. (Fiqa)

