Tentang KamiPedoman Media SiberKetentuan & Kebijakan PrivasiPanduan KomunitasPeringkat PenulisCara Menulis di kumparanInformasi Kerja SamaBantuanIklanKarir
2025 © PT Dynamo Media Network
Version 1.102.2
Konten dari Pengguna
Cara Print Bolak Balik di Word Secara Otomatis dan Manual dengan Mudah
27 Mei 2021 17:26 WIB
·
waktu baca 2 menitTulisan dari Berita Hari Ini tidak mewakili pandangan dari redaksi kumparan
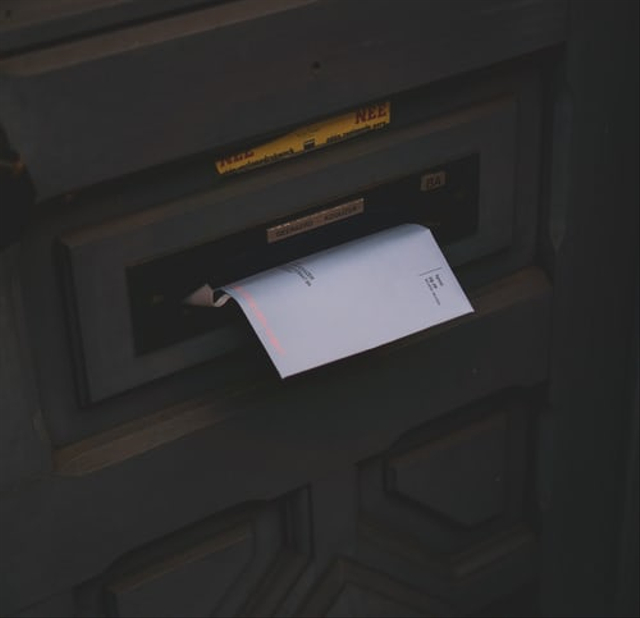
ADVERTISEMENT
ADVERTISEMENT
Cara print bolak balik sendiri bukan hal yang sulit dan dapat dipraktikkan di Microsoft Word. Namun, ada beberapa hal yang perlu disesuaikan. Yang paling utama adalah memastikan apakah printer yang digunakan sudah mendukung untuk print bolak balik atau belum.
Dikutip dari buku TIK untuk SMA/MA Kelas X oleh Sunarto, S.Kom, ada beberapa jenis printer yang memiliki fitur duplex printing. Fitur ini memungkinkan Anda untuk mencetak secara bolak balik. Jenis dan format yang dapat dicetak dengan cara ini beragam, bisa disesuaikan dengan kebutuhan.
ADVERTISEMENT
Cara Print Bolak Balik di Word
Otomatis
Sebelum mulai mencetak, pastikan printer yang digunakan memiliki fitur duplex printing seperti yang telah dijelaskan sebelumnya. Cara mengeceknya adalah:
1. Buka menu pengaturan Print, kemudian pilih jenis printer yang ingin digunakan.
2. Klik menu Properties.
3. Pada menu Quick Setup di bagian Additional Features, jika ada opsi “Duplex Printing”, artinya printer yang Anda gunakan mendukung dan dapat mencetak bolak balik.
4. Untuk mengaktifkannya, centang opsi tersebut.
Jika langkah-langkah di atas yang sudah dilakukan, yang berikutnya adalah:
1. Klik menu File di dokumen yang akan dicetak.
2. Pilih menu Print.
3. Pada menu Settings, klik opsi “Print One Sided” kemudian pilih opsi di bawahnya, yaitu “Print on Both Sides”.
ADVERTISEMENT
4. Printer otomatis akan mencetak dokumen dengan cara bolak balik.
Manual
Nah, jika printer yang Anda gunakan belum mendukung fitur duplex printing, cara print bolak balik dapat dilakukan dengan mencetak halaman ganjil dan genap secara terpisah. Langkah-langkahnya adalah:
1. Klik menu File pada dokumen yang akan dicetak.
2. Pada menu Settings, klik opsi “Print All Pages”, kemudian pilih opsi “Only Print Odd Pages” untuk mencetak halaman ganjil.
3. Jika sudah tercetak, balik kertas dan ikuti langkah sebelumnya namun dengan memilih opsi “Only Print Even Pages” untuk mencetak halaman genap.
(ADS)

