Tentang KamiPedoman Media SiberKetentuan & Kebijakan PrivasiPanduan KomunitasPeringkat PenulisCara Menulis di kumparanInformasi Kerja SamaBantuanIklanKarir
2025 © PT Dynamo Media Network
Version 1.97.0
Konten dari Pengguna
Cara Membuat Daftar Isi di Word 2013, Semakin Mudah untuk Mengerjakan Tugas
31 Oktober 2020 8:30 WIB
Tulisan dari Berita Terkini tidak mewakili pandangan dari redaksi kumparan
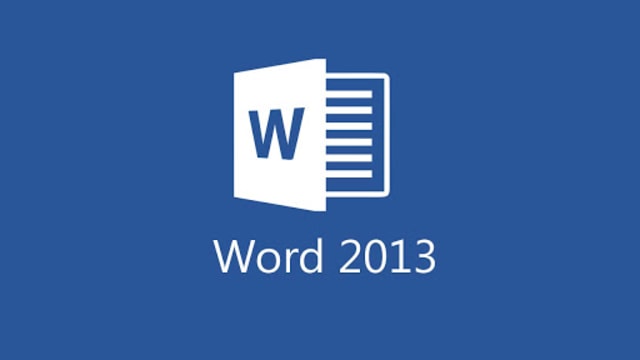
ADVERTISEMENT
ADVERTISEMENT
Fungsi Table of Contents atau daftar isi salah satunya adalah tentu saja untuk mempermudah pengguna dan pembaca mengetahui letak dari setiap bab dan sub bab, terutama jika tugas yang Anda kerjakan memiliki banyak halaman. Kali ini, kita akan membahas bagaimana cara membuat daftar isi di Word 2013. Yuk simak!
Cara Membuat Daftar Isi di Word 2013, Ternyata Sangat Simple!
1. Gunakan Heading untuk Judul Bab dan Sub Bab
Word 2013 menyusun daftar isi Anda berdasarkan judul yang Anda identifikasi dengan Heading. Biasanya Heading sudah memiliki pengaturan jenis font warna dan ukuran tersendiri, namun kita bisa mengaturnya sesuai dengan format tugas atau makalah yang dikerjakan.
Untuk menerapkan Heading, sorot teks yang ingin Anda jadikan Heading. Kemudian pilih opsi Heading pada bagian Styles, tab Home. Heading 1 biasanya untuk judul bab utama Anda dan Heading 2, Heading 3 untuk judul sub bab Anda.
ADVERTISEMENT
2. Buat Daftar Isi Berdasarkan Judul (Heading)
Untuk memasukkan table of contents, langkah yang Anda harus lakukan adalah:
• Sisipkan halaman kosong di bagian atas dokumen Anda, tempat yang digunakan untuk membuat daftar isi. Tempatkan kursor di awal teks dan klik Ctrl + Enter.
• Pilih tab Reference di menu bar Word Anda.
• Pilih Table of Contents dan Anda bisa masukkan jenis Automatic Table 1 atau Automatic Table 2
Catatan: Pastikan untuk melakukan Update Field ketika Anda menambahkan judul bab, judul sub bab atau melakukan perubahan apapun. Tanpa Update Field, daftar isi Anda masih akan terlihat sama seperti sebelumnya.
Nah itu dia cara membuat daftar isi di Microsoft Word 2013, hanya dengan 2 langkah kita bisa membuat tugas kita terlihat lebih rapi dan terorganisir. Selamat mencoba! (LA)
ADVERTISEMENT

