Tentang KamiPedoman Media SiberKetentuan & Kebijakan PrivasiPanduan KomunitasPeringkat PenulisCara Menulis di kumparanInformasi Kerja SamaBantuanIklanKarir
2025 © PT Dynamo Media Network
Version 1.97.1
Konten dari Pengguna
Cara Membuat Kuis di Google Form Sebagai Sarana Belajar
16 November 2020 17:05 WIB
Tulisan dari Berita Terkini tidak mewakili pandangan dari redaksi kumparan
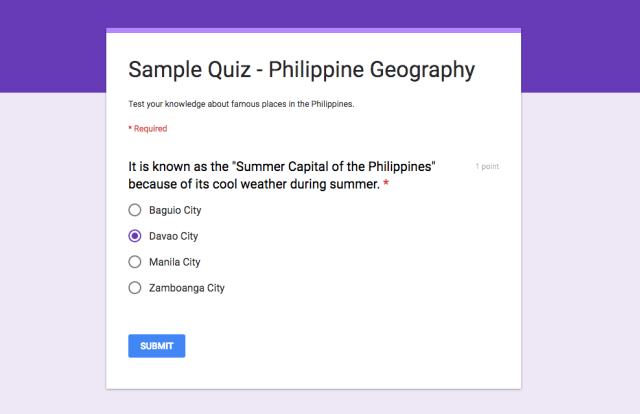
ADVERTISEMENT
Cara membuat kuis di Google Form dapat dilakukan sebagai salah satu fitur dari Google Form untuk membantu proses belajar mengajar. Salah satu fitur dari Google Form untuk membuat kuis ini biasa digunakan tenaga pengajar untuk mengadakan ujian atau kuis yang harus diselesaikan oleh muridnya sebagai syarat mendapatkan nilai. Untuk dapat membuat kuis di Google Form, Anda dapat mengikuti cara membuat kuis di Google Form berikut ini.
ADVERTISEMENT
Cara Membuat Kuis di Google Form
Langkah pertama yang harus Anda lakukan untuk dapat membuat kuis di Google Form adalah mengakses lama Google Form terlebih dahulu. Setelah berhasil mengakses ke laman Google Form, sebelum membuat pertanyaan untuk kuis, jangan lupa untuk mengatur setelan di Google Form agar Google Form yang nantinya akan diisi murid akan tampil dengan format kuis.
Untuk dapat memastikan setelan Google Form untuk kuis sudah tersetel sesuai dengan kebutuhan, Anda harus membuat form dalam format template kuis yang Anda butuhkan. Setelah itu kemudian memilih ikon setting di dalam template kuesioner yang telah Anda pilih. Setelah itu Anda dapat memilih setelan yang sesuai dengan pilihan Anda.
Setelah memilih opsi setting, Anda dapat langsung memilih setelah dengan opsi "Jadikan Ini sebagai Kuis" agar kuesioner yang Anda sebar nantinya akan menampilkan kuesioner dengan format kuis seperti yang Anda butuhkan. Setelah menyetel settingan dalam kuesioner jangan lupa klik simpan untuk menyimpan setelan kuis seperti yang sudah Anda pilih tadi.
ADVERTISEMENT
Setelah selesai menyetel kuesioner menjadi kuis, Anda dapat menyertakan kunci jawaban dalam jawaban yang diberikan. Hal ini berguna agar murid langsung mengetahui mana jawaban benar dan mana jawaban salah dari soal yang mereka kerjakan. Tenang saja, kunci jawaban ini akan muncul setelah murid menyelesaikan kuis sehingga murid tak dapat berlaku curang.
Untuk menyetel setting untuk kunci jawaban, Anda dapat memilih opsi Kunci Jawaban yang ada di bawah kiri jawaban kemudian pilih Jawaban atau Jawaban yang Benar. Setelah meletakkan kunci jawaban, Anda juga dapat langsung memasukan poin nilai yang akan diperoleh murid jikan menjawab pertanyaan benar untuk melakukan pengaturan skor . Pengaturan ini dapat diakses di kanan atas pertanyaan lalu masukkan nilai yang akan diperoleh.
ADVERTISEMENT
Setelah kuis selesai, Anda dapat langsung meninjau hasil kuis yang telah diberikan kepada murid Anda dalam ringkasan otomatis yang akan dikirimkan otomatis ke email anda dengan format pertanyaan yang sering terlewatkan, grafik yang menunjukkan jawaban benar paling banyak dan rata-rata, median, hingga rentang skor.
Hasil kuis pun dapat langsung dibagikan dan diketahui murid atau dapat Anda tinjau terlebih dahulu sebelum dibagikan kepada murid Anda. Pengaturan ini dapat Anda akses di bagian setelan yang terdapat di kuis dari Google Form yang dibuat lalu klik kuis dan pilih nanti, setelah peninjauan manual, lalu simpan setelan.
Demikian cara membuat kuis di fitur sediaan Google, yang kini dapat mempermudah proses belajar mengajar, selamat mencoba! (DA)
ADVERTISEMENT

