Tentang KamiPedoman Media SiberKetentuan & Kebijakan PrivasiPanduan KomunitasPeringkat PenulisCara Menulis di kumparanInformasi Kerja SamaBantuanIklanKarir
2025 © PT Dynamo Media Network
Version 1.98.1
Konten dari Pengguna
2 Cara Membuat QR Code di Excel dengan Mudah
12 Januari 2024 16:40 WIB
·
waktu baca 3 menitTulisan dari How To Tekno tidak mewakili pandangan dari redaksi kumparan
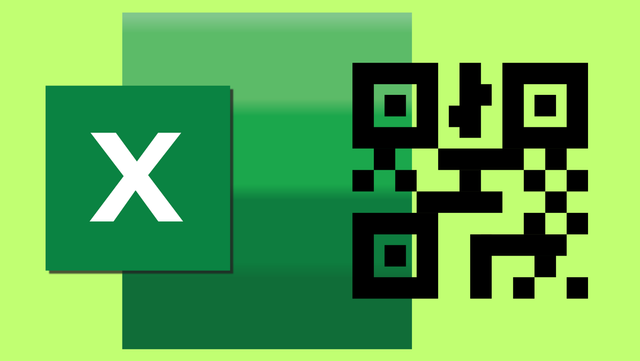
ADVERTISEMENT
ADVERTISEMENT
QR code atau kode respons cepat merupakan simbol terenkripsi yang menyediakan akses ke lebih banyak informasi dengan cepat dari perangkat yang tersedia.
Mengutip dari laman Spindogs, kode ini memiliki banyak keunggulan, beberapa di antaranya seperti keamanan, kecepatan, dan penyimpanan data yang luas. Oleh sebab itu, kode QR kini banyak dimanfaatkan oleh berbagai bidang, terutama bisnis.
Berdasarkan laman Fit Small Business, salah satu aplikasi yang dapat dimanfaatkan untuk membuat kode QR adalah Excel. Excel dikatakan memiliki fungsi built-in yang dapat membantu untuk membuat QR code. Berikut dua cara yang dapat dilakukan untuk membuat QR code di Excel.
Cara Membuat QR Codes dengan Add-in Pihak Ketiga
1. Buka spreadsheet baru di Excel, klik ‘Insert’
ADVERTISEMENT
2. Pilih tab ‘Developer’. Jika tidak memiliki tab ‘Developer’, tab ini dapat ditambahkan dengan cara berikut.
3. Klik opsi “Add-in” dan akan muncul kotak dialog “Office Add-ins”
4. Pilih opsi “STORE”
5. Masukkan kata “QR code” pada kotak pencarian dan tekan enter. Hal tersebut akan menunjukkan semua developer Add-in yang dapat digunakan di Excel
6. Dalam daftar tadi, cari “QR4Office” dan klik “Add”
7. Klik “Continue” pada kotak dialog. Proses ini berfungsi untuk menginstal Add-in ini dan juga membuka panel QR4Office di sisi kanan.
8. Pilih opsi “https://”, masukkan teks URL yang ingin dibuatkan kode QR
ADVERTISEMENT
9. Opsional, kode QR juga dapat diubah latar belakang dan ukurannya seusai dengan keinginan
10 Terakhir, klik “Insert”
Jika menggunakan metode ini, Anda perlu membuat kode QR satu per satu pada setiap URL-nya. Sehingga, mungkin metode ini bukan cara yang paling efisien apabila Anda memiliki banyak URL.
Membuat QR Codes dengan IMAGE Function
1. Tuliskan terlebih dahulu URL yang ingin dibuatkan QR code pada sel paling depan, misalnya URL tersebut ditulis pada sel A2
2. Masukkan rumus “IMAGE("https://chart.googleapis.com/chart?chs=200x200&&cht=qr&chl="&A2) pada sel B2 dan salin untuk semua sel yang berisikan URL lainnya
3. Kode QR akan muncul dalam beberapa detik. Jeda tersebut sangat wajar karena IMAGE function sedang mengakses URL pada GoogleAPIS yang membuat kode QR dan diambil untuk dimasukkan pada sel.
ADVERTISEMENT
Cara ini merupakan cara yang mengandalkan layanan gratis Google melalui alamat https://chart.googleapis.com/chart?chs=100×100&&cht=qr&chl= . Data dalam QR code dari GoogleAPIS sangat bergantung pada data yang dituliskan di sel. Sebenarnya, tak hanya URL saja, metode ini juga dapat digunakan untuk semua jenis kumpulan data, termasuk angka atau teks, seperti nama dan alamat.
Meski sangat mudah, sayangnya metode ini mempunyai beberapa kekurangan seperti, gambar QR code yang tidak bisa diunduh. Dan juga fitur IMAGE function merupakan fungsi baru yang hanya tersedia di Excel dengan Microsoft 365.
(DSY)

