Tentang KamiPedoman Media SiberKetentuan & Kebijakan PrivasiPanduan KomunitasPeringkat PenulisCara Menulis di kumparanInformasi Kerja SamaBantuanIklanKarir
2025 © PT Dynamo Media Network
Version 1.103.0
Konten dari Pengguna
Cara Membuat Bab dan Sub Bab di Word Secara Otomatis
2 November 2022 20:20 WIB
·
waktu baca 3 menitTulisan dari How To Tekno tidak mewakili pandangan dari redaksi kumparan
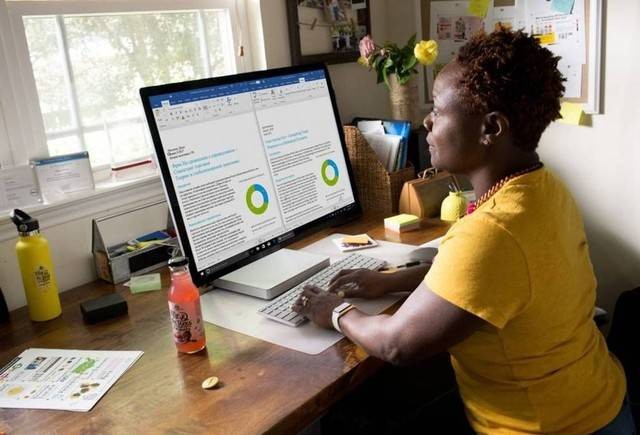
ADVERTISEMENT
Saat membuat sebuah karya tulis, makalah, dan skripsi, cara membuat bab dan sub bab di Word kerap dicari. Proses itu dinilai merepotkan bagi pengguna yang tidak terbiasa menggunakan program pengolah kata tersebut.
ADVERTISEMENT
Bagi yang belum tahu bagaimana langkah-langkahnya, kamu bisa menyimak artikel ini. Sebab, How To Tekno sudah merangkum cara membuat bab dan sub bab di Word secara otomatis dan mudah.
Cara Membuat Bab dan Sub Bab di Word
Cara membuat bab dan sub bab di Word bisa dilakukan dengan mudah menggunakan fitur Heading. Menurut laman Microsoft, Heading merupakan fitur yang tersedia pada program Microsoft Word untuk membuat format tulisan secara otomatis.
Fitur ini terletak pada menu Home dan di menu toolbar style. Heading memiliki beragam macam model yang bisa dipakai sebagai penulisan nama judul atau bab. Di antaranya ada Heading 1, Heading 2, Heading 3, dan seterusnya.
Umumnya, heading 1 dipakai untuk penulisan nama bab. Heading 2 digunakan untuk penulisan nama sub bab, dan heading 3 digunakan untuk penulisan sub bab bab. Lalu, bagaimana cara membuat bab dan sub bab di Word?
ADVERTISEMENT
Dirangkum dari laman Microsoft, berikut tutorial atau cara membuat bab dan sub bab di Word 2019 yang bisa dilakukan secara otomatis.
Cara Membuat Bab di Word
Seperti yang telah di sebutkan sebelumnya, kamu bisa menggunakan Heading 1 untuk membuat bab di Word dengan mengikuti langkah-langkah berikut:
Cara Membuat Sub Bab di Word
Cara membuat sub bab di Word pun tidak sulit dilakukan. Sub bab bisa ditulis mengggunakan Heading 2. Berikut langkah-langkahnya.
ADVERTISEMENT
Sementara untuk membuat paragraf penjelas, tetap menggunakan model tulisan Normal. Jika sudah diatur menggunakan fitur heading pada bab dan sub bab, semua kerangka akan muncul pada fitur Navigation Pane.
Penggunaan fitur Navigation Pane dan Heading ini memang tidak bisa dipisahkan. Dengan kedua fitur tersebut, kamu bisa membuat daftar isi secara otomatis lengkap dengan nomor halamannya.
Fitur Navigation Pane tersebut dapat ditemukan di menu View Microsoft Word. Kamu juga bisa memanfaatkan shortcut keyboard CTRL + F untuk menggunakan fitur ini dengan cepat.
Dengan fitur ini kamu bisa menyusun ulang bab dan sub bab yang sudah dibuat dengan fitur Heading agar lebih runtut dan rapi.
ADVERTISEMENT
Cara Menyusun Ulang Bab dan Sub Bab
Adapun cara menyusun ulang bab dan sub bab di Word bisa dilakukan dengan memindahkan bagian bab dokumen pada panel navigasi. Dengan fitur ini, kamu juga bisa mengubah nama bab dan sub bab secara cepat.
Dikutip dari laman Microsoft, berikut cara menyusun ulang bab dan sub bab di Word menggunakan fitur Navigation Pane.
Dengan melakukan langkah-langkah di atas susunan bab dan sub bab makalah atau karya tulis akan berurutan dan rapi. Semoga membantu!
ADVERTISEMENT
(IPT)

