Tentang KamiPedoman Media SiberKetentuan & Kebijakan PrivasiPanduan KomunitasPeringkat PenulisCara Menulis di kumparanInformasi Kerja SamaBantuanIklanKarir
2025 © PT Dynamo Media Network
Version 1.102.2
Konten dari Pengguna
Cara Menambahkan Tabel di Canva untuk Presentasi yang Lebih Menarik
9 Agustus 2023 0:50 WIB
·
waktu baca 2 menitTulisan dari Tips dan Trik tidak mewakili pandangan dari redaksi kumparan
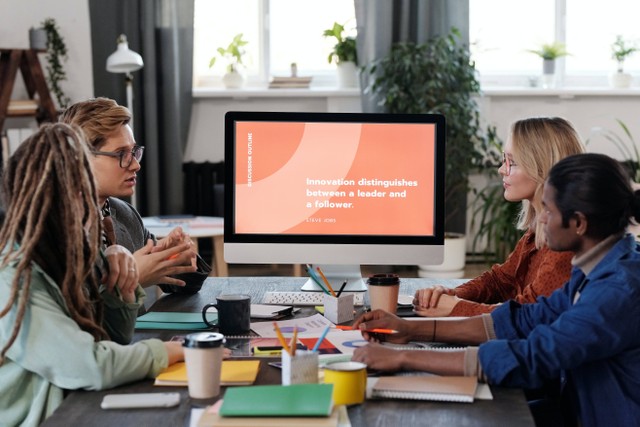
ADVERTISEMENT
Salah satu platform yang populer menciptakan presentasi yang menarik adalah Canva. Tampilan presentasi jadi elemen penting dalam menyampaikan ide dan informasi secara efektif.
ADVERTISEMENT
Dalam artikel ini, dijelaskan cara menambahkan tabel di Canva untuk presentasi lebih menarik.
Cara Menambahkan Tabel di Canva
Tabel adalah komponen yang berfungsi mengatur data detail atau rumit sehingga bisa dijelaskan dalam bentuk teks. Adanya tabel, pembaca dapat melihat hasilnya secara cepat.
Mengutip laman resmi Canva, tabel bisa ditemui di tab elemen. Tak hanya itu, di tab tersebut kamu bisa menemukan berbagai garis dan bentuk, grafis, stiker, bagan, hingga bingkai.
Tab Elemen dapat ditemukan di bagian editor di sisi kiri. Untuk membuat tabel di Canva, ikuti langkah mudahnya di bawah ini:
1. Mengakses Platform Canva
Langkah pertama adalah mengakses situs web Canva dan masuk ke akun pengguna. Apabila belum memiliki akun, langkah awal adalah mendaftar untuk mendapatkan akses ke berbagai fitur desain.
ADVERTISEMENT
2. Pilih Template
Setelah masuk ke dalam akun, langkah selanjutnya memilih template yang sesuai dengan tema presentasi. Canva menyediakan berbagai pilihan template presentasi yang dapat disesuaikan.
3. Menambahkan Slide Baru atau Slide yang Ada
Dalam template presentasi, pengguna dapat menambahkan slide baru sesuai kebutuhan atau menggunakan slide yang telah disediakan.
4. Pilih Tab Elemen
Pada menu yang tersedia di sebelah kiri layar, klik tab Elemen.
5. Pilih Template Tabel yang DIinginkan
Geser layar hingga ke bagian bawah hingga menemukan elemen tabel. Pilih template tabel sesuai keinginan ke dalam desain.
6. Tambahkan Teks
Untuk menambahkan teks, klik dua kali sel yang akan diberi teks.
7. Tambahkan Jumlah Baris dan Kolom Tabel
Bila mengakses Canva melalui PC atau laptop, pengguna bisa menambahkan tabel dan menentukan jumlah baris dan kolom sesuai kebutuhan.
Itulah cara menambahkan tabel di Canva untuk presentasi agar lebih menarik.
ADVERTISEMENT
Dengan mengikuti langkah-langkah di atas, pengguna dapat memanfaatkan platform Canva secara efektif untuk memberikan informasi dengan jelas, sehingga menciptakan presentasi yang lebih menarik dan profesional. (Nunu)

