Tentang KamiPedoman Media SiberKetentuan & Kebijakan PrivasiPanduan KomunitasPeringkat PenulisCara Menulis di kumparanInformasi Kerja SamaBantuanIklanKarir
2025 © PT Dynamo Media Network
Version 1.103.0
Konten dari Pengguna
Cara Mengubah PDF ke PPT dengan Canva
6 Juni 2023 19:27 WIB
·
waktu baca 2 menitTulisan dari Tips dan Trik tidak mewakili pandangan dari redaksi kumparan
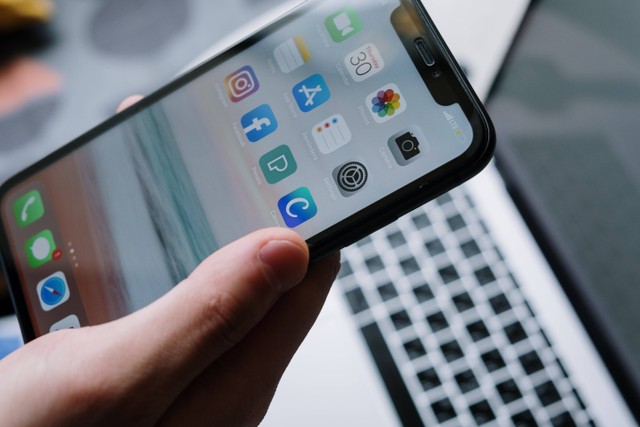
ADVERTISEMENT
Mari menjelajahi cara mengubah PDF ke PPT yang memukau dengan Canva, dan melampaui batasan file statis ke dalam sebuah presentasi yang hidup dan interaktif.
ADVERTISEMENT
Canva adalah platform desain grafis yang memungkinkan pengguna membuat presentasi, tetapi tidak menyediakan fitur untuk mengubah file PDF menjadi file Presentasi PowerPoint (PPT) secara langsung.
Namun, fitur yang di tawarkan canva akan membuat pengguna lebih kereatif dalam membuat PPT.
2 Cara Mengubah PDF ke PPT dengan Cepat
Mengutip dari laman www.canva.com, dengan banyaknya fitur di canva pengguna akan lebih kereatif dalam mengedit PPT. Berikut adalah cara mengubah PDF ke PPT dengan Canva.
1. Buka Canva
Kunjungi situs web Canva (https://www.canva.com/) dan masuk ke akun Canva pengguna. Jika belum memiliki akun, pengguna dapat mendaftar secara gratis.
2. Buat presentasi kosong
Setelah masuk, klik tombol "Buat desain" di sudut kanan atas halaman Canva. Pilih opsi "Presentasi" untuk membuat presentasi baru.
ADVERTISEMENT
3. Pilih template atau tata letak
Canva menawarkan berbagai template presentasi yang dapat pengguna pilih. pengguna dapat memilih template yang sesuai dengan gaya dan kebutuhan presentasi atau memulai dengan tata letak kosong.
4. Unggah gambar dari PDF
Dalam panel kiri, klik tombol "Unggah" dan pilih "Unggah media". Pilih file PDF yang ingin pengguna konversi menjadi PPT. Canva akan mengunggah file PDF dan mengubahnya menjadi gambar atau slide yang dapat diedit.
5. Atur slide
Setelah gambar atau slide PDF diunggah, seret dan letakkan slide tersebut di area kerja Canva. Sesuaikan ukuran dan tata letak slide sesuai keinginan. pengguna juga dapat menambahkan teks, elemen grafis, atau mengedit slide sesuai kebutuhan presentasi.
6. Tambahkan slide baru
Jika PDF memiliki beberapa halaman, pengguna dapat menambahkan slide baru di Canva untuk setiap halaman PDF yang ingin dimasukkan dalam presentasi.
ADVERTISEMENT
7. Simpan dan unduh presentasi
Setelah selesai mengedit presentasi, klik tombol "Unduh" di sudut kanan atas halaman Canva. Pilih format file PPT sebagai opsi unduhan. Canva akan mengonversi presentasi ke format PPT dan mengunduhnya ke perangkat pengguna.
Cara mengubah PDF ke PPT dengan canva sangat bagus di gunakan untuk pengguna yang kreatif serta banyaknya tawaran template yang disediakan.
Baca juga: 5 Cara Edit PDF di Laptop, Cepat dan Praktis

