Tentang KamiPedoman Media SiberKetentuan & Kebijakan PrivasiPanduan KomunitasPeringkat PenulisCara Menulis di kumparanInformasi Kerja SamaBantuanIklanKarir
2025 © PT Dynamo Media Network
Version 1.102.2
Konten dari Pengguna
Cara Ubah Background Zoom agar Terlihat Lebih Menarik
18 Juni 2023 21:44 WIB
·
waktu baca 2 menitTulisan dari Tips dan Trik tidak mewakili pandangan dari redaksi kumparan
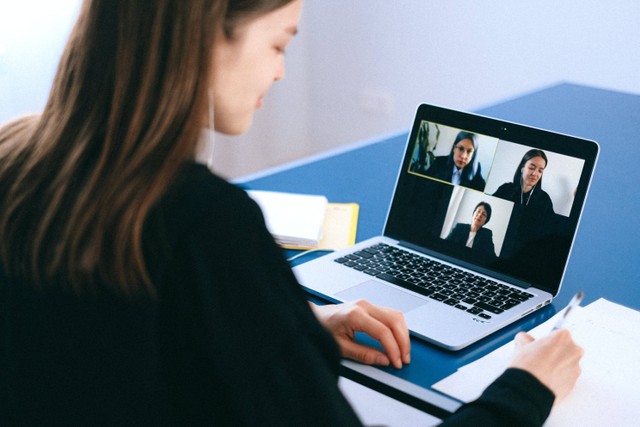
ADVERTISEMENT
Salah satu fitur menarik dari Zoom adalah kemampuannya untuk mengubah latar belakang virtual. Fitur ini memungkinkan pengguna untuk mengganti latar belakang video mereka dengan gambar atau foto yang disukai. Tentunya, cara ubah background Zoom perlu di pelajari.
ADVERTISEMENT
Dalam era digital saat ini, banyak orang mengandalkan platform komunikasi online seperti Zoom untuk melakukan pertemuan bisnis, konferensi, atau bahkan pertemuan sosial.
Cara Ubah Background Zoom
Mengutip dari laman zoom.us, berikut adalah cara ubah background Zoom dengan mudah:
1. Perbarui Aplikasi Zoom
Pastikan pengguna memiliki versi terbaru aplikasi Zoom di perangkat. Jika tidak, kunjungi situs web resmi Zoom dan unduh versi terbaru dari aplikasi Zoom yang sesuai dengan perangkat.
2. Masuk ke Akun Zoom
Buka aplikasi Zoom dan masuk ke akun pengguna dengan menggunakan kredensial yang tepat. Jika pengguna belum memiliki akun, buat akun Zoom terlebih dahulu.
3. Atur Pengaturan Latar Belakang
Setelah masuk ke akun, pergi ke "Pengaturan" dengan mengklik ikon roda gigi di pojok kanan atas jendela Zoom. Dalam menu pengaturan, pilih "Latar Belakang dan Filter" di panel sebelah kiri.
ADVERTISEMENT
4. Pilih Latar Belakang Virtual
Di dalam menu "Latar Belakang dan Filter", pengguna akan melihat beberapa opsi latar belakang yang disediakan oleh Zoom. Pengguna dapat memilih salah satu latar belakang yang sudah ada, atau mengunggah gambar sendiri dengan mengklik tombol "+".
5. Atur Latar Belakang
Setelah memilih latar belakang yang diinginkan, pengguna dapat melihat pratinjau langsung di jendela Zoom. Pastikan pencahayaan di ruangan pengguna memadai untuk menghindari ketidaksempurnaan saat menggunakan latar belakang virtual.
6. Uji Coba Latar Belakang
Sebelum memulai pertemuan atau konferensi, lakukan uji coba dengan mengklik tombol "Uji" di sebelah kanan latar belakang yang dipilih. Hal ini akan memungkinkan pengguna untuk melihat bagaimana latar belakang akan terlihat selama pertemuan.
7. Mulai Pertemuan
Setelah mengatur latar belakang sesuai keinginan pengguna, pengguna dapat memulai pertemuan atau konferensi dengan mengklik "Mulai pertemuan" atau "Gabung" seperti biasa. Latar belakang pengguna akan berlaku sepanjang pertemuan.
ADVERTISEMENT
Penting untuk diingat bahwa fitur latar belakang virtual Zoom membutuhkan spesifikasi sistem yang memadai untuk berfungsi dengan baik. Pastikan perangkat pengguna memiliki pemrosesan yang cukup untuk mendukung penggunaan latar belakang virtual tanpa gangguan.
Dengan mengikuti langkah-langkah sederhana di atas, pengguna dapat dengan mudah mengubah latar belakang Zoom sesuai dengan preferensi Anda.

